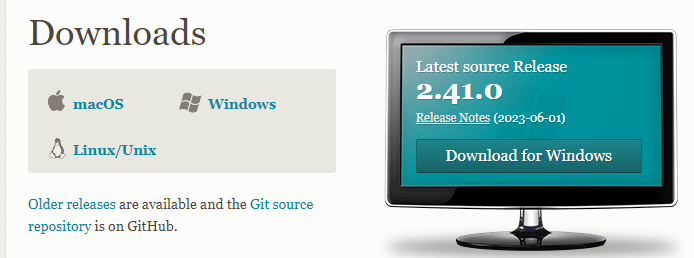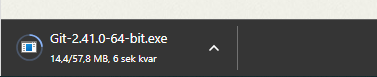Installera Git på datorn
Windows
För att installera Git på en Windows-dator kan du följa dessa steg:
-
Besök Git:s officiella webbplats (https://git-scm.com) och klicka på "Download for Windows" (Ladda ner för Windows).
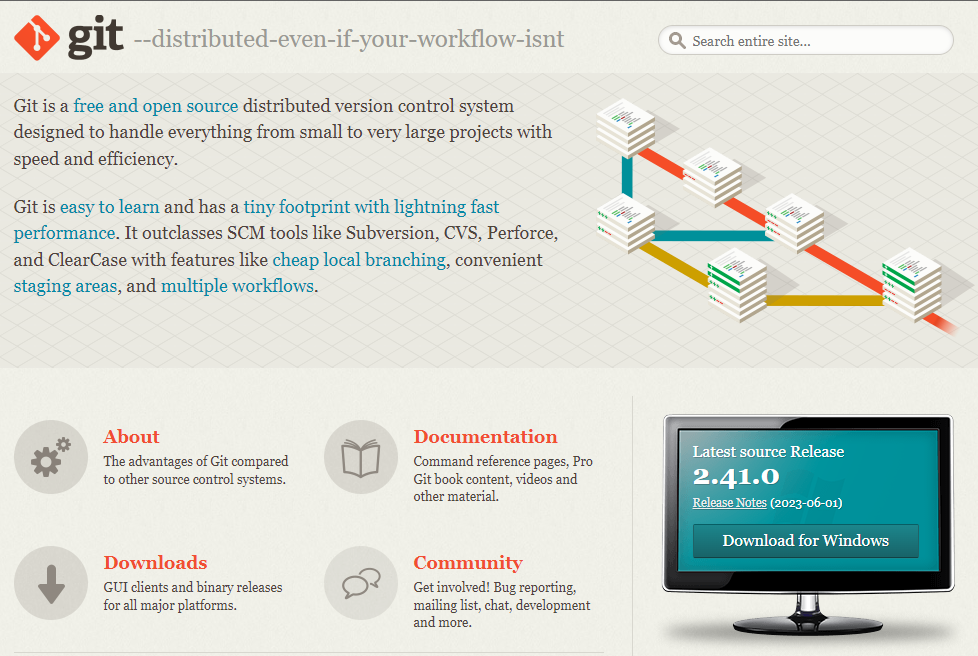
-
Detta länkar dig till nedladdningssidan. Klicka på den nedladdningsbara filen som matchar din Windows-version (32-bit eller 64-bit).

-
När du har laddat ner installationsfilen, dubbelklicka på den för att starta installationsprocessen.
-
Du kommer att bli ombedd att välja installationsalternativ. Här kan du välja att ändra installationsmappen eller använda standardinställningarna. För de flesta användare är standardinställningarna tillräckliga, så du kan fortsätta genom att klicka på "Next" (Nästa).
-
Välj "Components" (Komponenter). Här kan du välja vilka delar av Git som du vill installera. För de flesta användare är standardinställningarna lämpliga. Du kan fortsätta genom att klicka på "Next" (Nästa).
-
I nästa steg väljer du "Adjusting your PATH environment" (Justera din PATH-miljö). Här kan du välja om Git ska läggas till i systemets PATH-miljövariabel, vilket gör att du kan använda Git från kommandotolken. Det är vanligtvis en bra idé att välja alternativet "Git from the command line and also from 3rd-party software" (Git från kommandotolken och även från tredjepartsprogram). Klicka på "Next" (Nästa) för att fortsätta.
-
Välj "Use the OpenSSL library" (Använd OpenSSL-biblioteket). Här väljer du vilket SSL-bibliotek som Git ska använda för säkra anslutningar. Standardinställningen är att använda OpenSSL, vilket fungerar bra för de flesta användare. Klicka på "Next" (Nästa).
-
Välj "Line ending conversions" (Omvandling av radändelser). Här kan du välja hur Git ska hantera radändelser för textfiler. Standardinställningen är att låta Git automatiskt hantera det, vilket brukar fungera bra. Klicka på "Next" (Nästa).
-
Välj "Terminal emulator" (Terminalprogram). Här kan du välja vilket terminalprogram Git ska använda för att visa kommandotolken. Standardinställningen är "Use Git Bash only" (Använd bara Git Bash), vilket är en bra allroundterminal för Git. Klicka på "Next" (Nästa).
-
I det sista steget kan du välja att använda den interna Windows SSL-biblioteket. Detta är till valfri och standardinställningen fungerar bra för de flesta användare. Klicka på "Next" (Nästa).
-
Nu är du redo att installera Git. Klicka på "Install" (Installera) för att påbörja installationen.
-
Installationen tar några ögonblick och när den är klar kommer du att se ett installationsmeddelande. Klicka på "Next"
Debian & Ubuntu
sudo apt-get install git